【SSD換装】SONY VAIO [SVF14AC1CN]のSSD換装手順

2013年に購入したSONYのVAIOをSSDに換装しました。結果、PC本体の起動、アプリの起動も爆速になりました。換装お勧めなのでぜひどうぞ。2か月前に行った作業のため詳細な手順は忘れました。作業の流れを書いておきたいと思います。
購入時は、Windows8が入っていました。その後、Windows10までバージョンアップしました。
今回紹介する手順では、SSD換装後は、工場出荷時のWindows8にもどります。アプリやデータも含めてSSD移行したい人は、別の手順を行ってください。
準備物
| 準備 | 内容 |
|---|---|
| SSD | SanDisk 内蔵SSD 2.5インチ 240GB |
| USBメモリ | 32GB |
| ライセンスカード | 購入時についてきたMSOfficeのライセンスキー |
| 工具 | +ドライバ |
全体手順
①回復ドライブの作成
SSDに換装する前に、回復ドライブを作成しておきます。USBメモリを予め挿しておきます。スタートメニューの検索欄に「回復ドライブ」と入力。回復ドライブをクリックしてパネルを表示
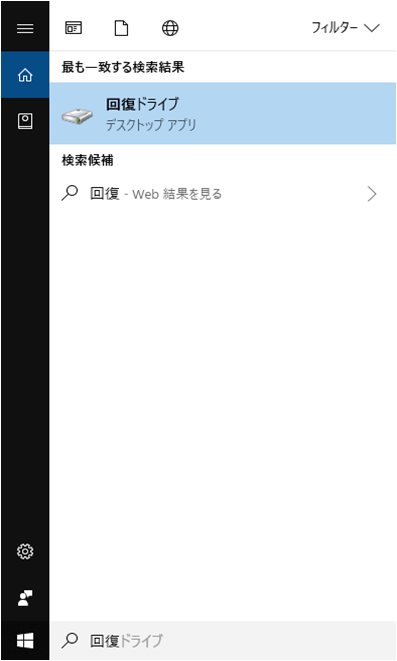
「回復ドライブの作成」 を選択
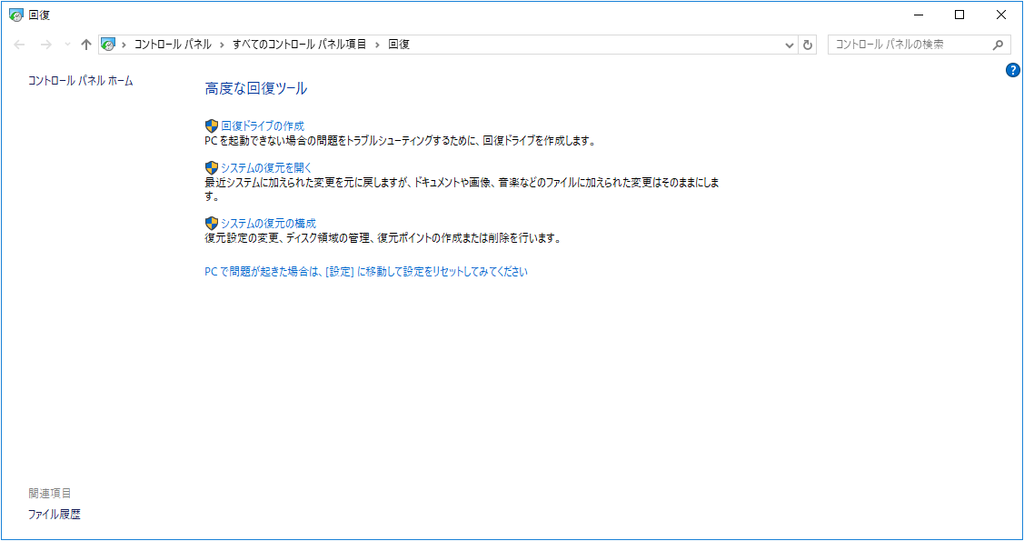
「次へ」をクリック
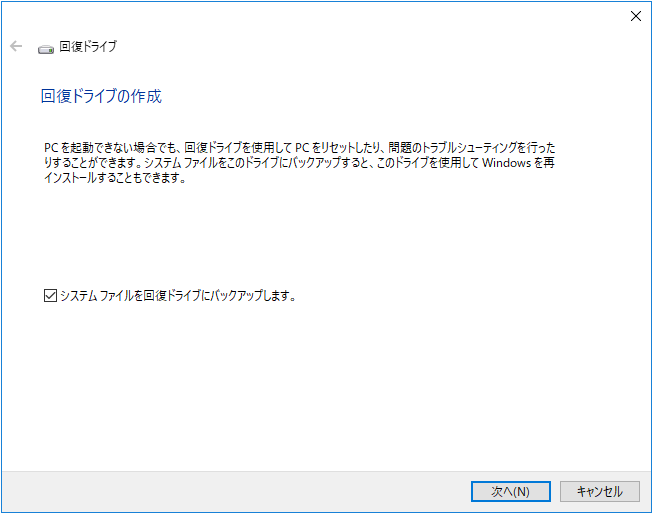
「次へ」をクリック

「作成」をクリック
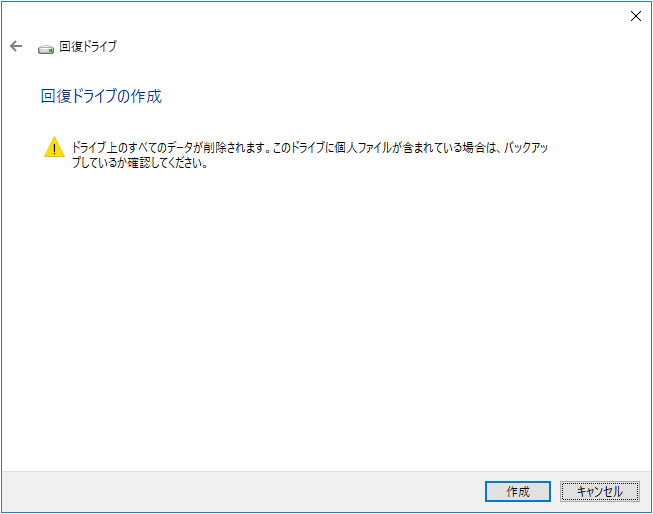
しばらくすると回復ドライブの作成が完了します。

■ポイント (元のHDDよりもSSDのサイズが小さい場合)
回復ドライブができたら、USBメモリにエクスプローラでアクセスします。
「F:\sources\$PBR_ResetConfig.xml」 をメモ帳などで編集します。(F: は USBをマウントしているドライブレターです。)
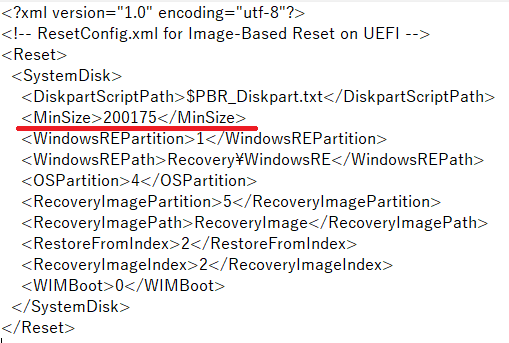
赤いアンダーラインの数字をSSDのサイズより小さいサイズに書き換えます。単位はMBです。この書き換えをしないと、Windowsのインストールが失敗します。
②VAIO本体を開けてHDDをSSDを取り付け
VAIO本体の裏側にあるネジ13本を外して、カバーを取り外します。HDDをSSDに換装します。不慣れな私でも難しいことはありませんでした。換装後の状態です。
ネジを元通りにつけて、終了です。
③回復ドライブを使ってWindowsインストール
USBメモリを挿してASYSTボタンでPCを起動します。VAIOのメンテナンスメニューが起動しますので、「USBメモリやディスクから起動」を選択して実行します。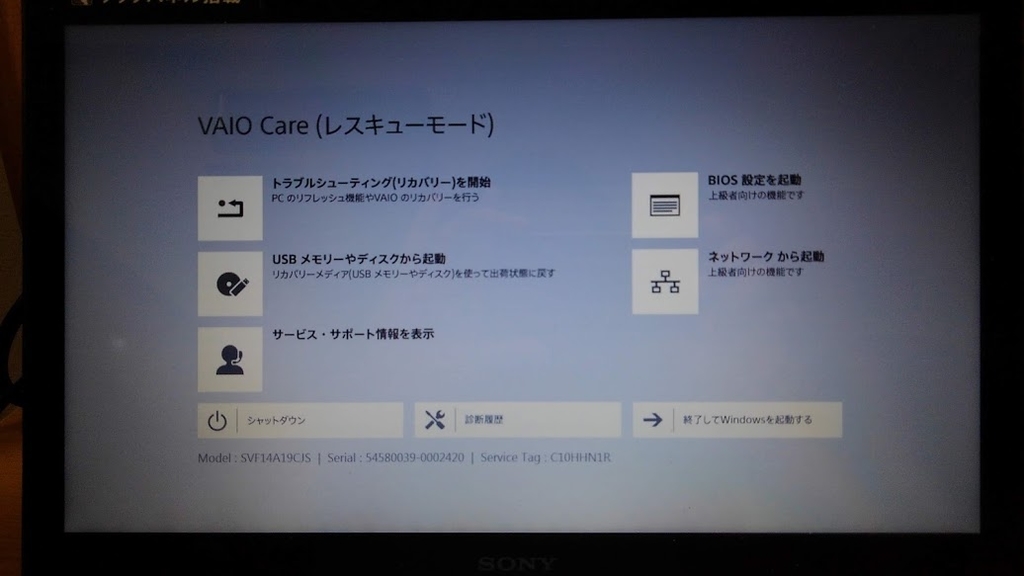
Windowsのセットアップメニューが起動しますので指示に従いインストールを行います。インストールが終わるとWindows8が起動しますので、Windows updateを行います。その後、Microsoft Store で Windows8.1 をインストール。マイクロソフトのWindows10配布ページでWindows10に更新します。
また、MSOfficeもプレインストール状態になりますので、VAIO購入時のライセンスキーでアクティベーションして終了です。
換装前後の計測結果
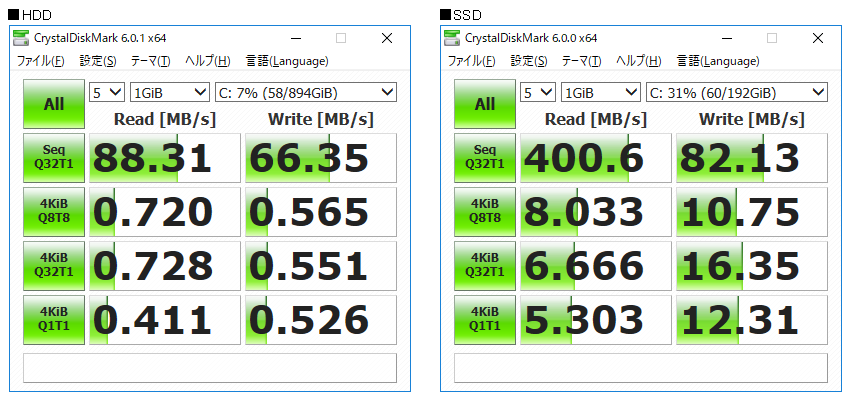
数字的にも相当速くなっていることがわかります。実際の使用感も全く違います。換装前はWindowsを起動してから1分~1分半ぐらい経過しないとまともに使えませんでした。SSD換装後は、20秒以内には普通に使える状態になります。
最後に
作業は敷居が高いかと思いましたが、結構簡単にできました。SSD換装前は遅くてPCの買い替えを検討していたレベルですが、今では、あと5年ぐらい使えそうという感じです。SSDが7千円弱で、PCの買い替えと比較してもリーズナブルです。おすすめです。SSDの換装作業自体は、30分以内でできます。ただ、回復ディスクの作成、WIndows8→Windows10までのバージョンアップで7~8時間ぐらいかかります。時間に余裕があるときにぜひどうぞ。
今回利用したSSDです。
